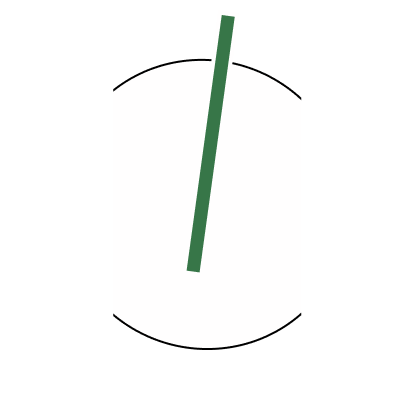Add additional languages to Drupal
Admin section: Region and language
Set "Default country" to "Russia", "First day of week" to "Monday", "Default time zone" to "Moscow", "Time zone for new user" to "Default time zone". Press "Save Configuration".
Enable MultiLingual
Admin section: Extend
Scroll to section MultiLingual. Set all ticks at "Configuration Translation", "Content translation", "Interface translation", "Language". Save configuration by hitting "Install" button below.
Give editors permission to edit translations
Admin section: Config Trandlations
Tick following permissions for the "Content editor" role: "Create translations", "Edit translations", "Manage translations for any entity that the user can edit". Hit "Save permissions" button.
Add languages and configure site to support translations
Admin section: Languages
Hit "+ Add language" button to add your language to Drupal. Then choose the language name from the dropdown list. And hit the button. Wait for Drupal to import all of the translation strings for your language interface.
Now you can choose the default language for your site. It means the site will be displayed in that language if user has not set another language as their preference.
If you select another language as default at this point the whole site will probably switch to that language immediately.
But for a while let's switch the default language back to English.
Add language switch block to your website
Admin section: Block layout
Hit "Place block" and then in the opening modal window choose the "language switcher" there. Another modal window "Configure block" will open. Uncheck the "Display title" option. Then hit the button "Save block".
Now drag the "Language Switcher" to re-order the blocks on website pages as necessary and hit the "Save blocks" button at the bottom.
Enable multilingual content on your Drupal website
Admin section: Content language and translation
Check Content. Then scroll down to the sections of the page that just dynamically appeared: "Article", "Basic page". Check them with ticks.
Set "default language" of the both content types to "Author's preferred language".
Check "File" inside the "Article" section to be able to use different (translated) files for each language version of an article being published.
Hit "Save configuration" button below.
We are done. Our Drupal site now has minimal multilingual support for the content.
Enable multilingual navigation menus in Drupal
Admin section: Content language and translation
In the list "Custom language settings" check "Custom menu". Scroll down to the section of the settings titled "Custom menu link". Set "default language" to "Author's preferred language" using the dropdown select. Check option "Custom menu link". Then uncheck "Changed" in the list of option that just appeared. Hit "Save configuration" button.
- Log in to post comments